La estética en la presentación de notas periodísticas puede atraer lectores. En Consejo de Redacción hemos ofrecido múltiples herramientas para mejorar la presentación de trabajos periodísticos de pequeña, mediana y larga proyección. En esta oportunidad explicaremos cómo utilizar Collage Maker, una herramienta web producida por el conglomerado BeFunky, que permite crear collages fácilmente listos para ser compartidos en las redes sociales y que seguramente destacarán de las demás.
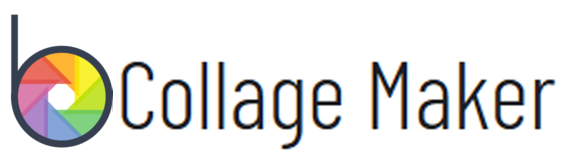

Pasos para comenzar a usar la herramienta:
A- Acceder a https://www.befunky.com/create/collage/ (no es necesario registrarse).

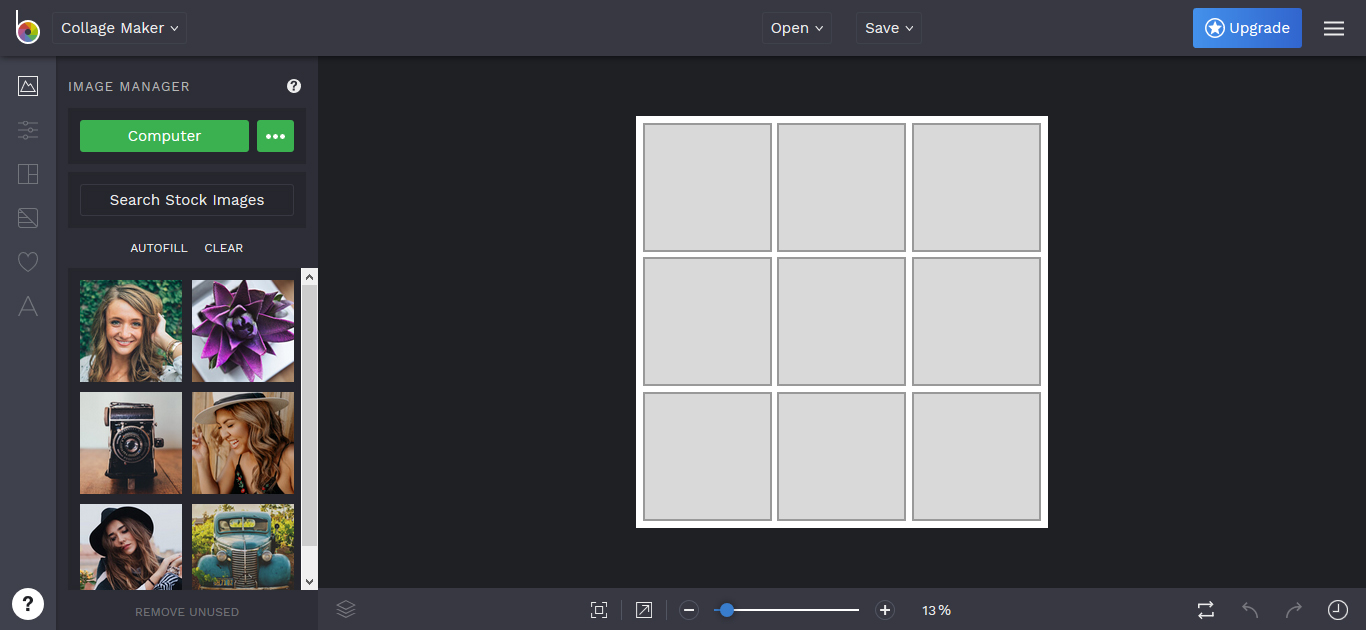
Una vez ingresamos, se cargará el editor de collages en su interfaz predeterminada. A la izquierda podemos observar algunas imágenes de muestra y en el centro podemos ver el diseño del collage.
B- Ubicando y entendiendo las herramientas: La interfaz es muy simple, pero es importante que identifiquemos todas las herramientas antes de empezar a trabajar.

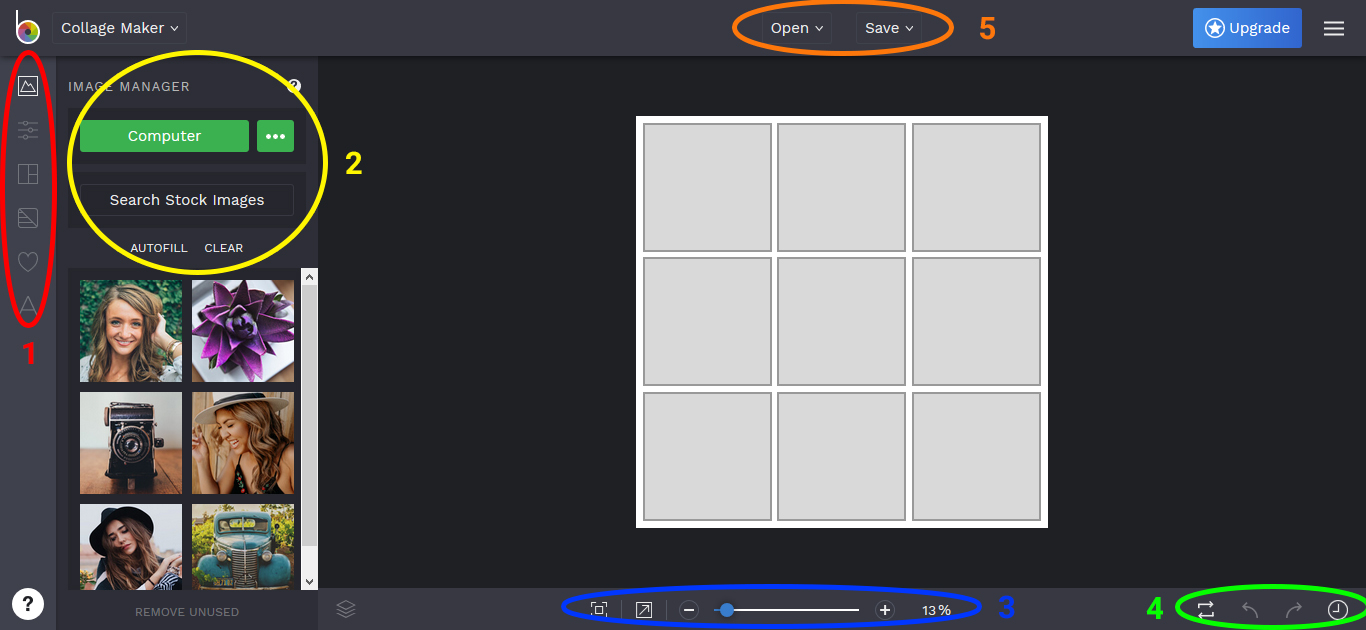
1.. En la barra de herramientas a la izquierda podemos editar la cuadrícula:
Image Manager: Es la opción que viene seleccionada por defecto. Permite cargar imágenes desde el computador o buscar imágenes gratuitas en la base de datos de la herramienta.
Customize: Permite escoger el color del fondo, el espacio entre los bordes y lo más importante: la resolución de la imagen final.
Layouts: Desde esta opción el usuario puede elegir la distribución de los cuadros de imagen. CollageMaker ofrece múltiples diseños de cuadrícula predeterminados, pero el usuario también puede crear su propio diseño para que el usuario escoja el que mejor se adapte al trabajo.
Pattern: El usuario puede elegir entre una lista de ‘papel tapiz’, para agregar fondos que armonicen con el diseño general del collage.
Graphics: Ofrece la posibilidad de cargar desde el computador o elegir desde una lista de gráficos de apoyo como flechas, stickers, botones de redes sociales y más.
Text: Como su nombre lo indíca, permite agregar texto a una de las ‘células’ del collage.
2. En esta área es posible alterar las opciones que ofrece cada una de las herramientas estudiadas en el círculo 1:
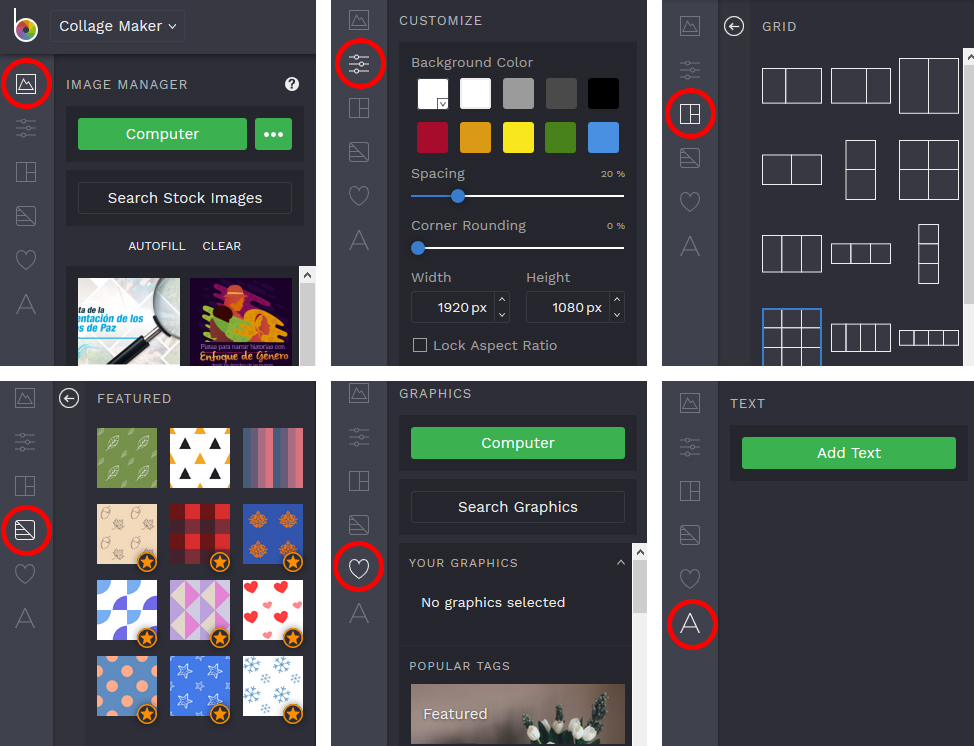

3- Dentro del tercer círculo se ofrecen tres opciones al usuario:
Fullscreen: Permite ver el editor en pantalla completa
Fit to screen: Amplia el collage para que quepa en el tamaño de pantalla actual
Zoom: El usuario puede acercar o alejar el diseño a su gusto
4- Estos controles permiten trabajar con los cambios recién aplicados:
Reset: Limpia la cuadrícula de todas las imágenes para volver a comenzar la creación de un collage
Undo: Es la misma función que Control + Z. Reversa el último cambio realizado
Redo: Vuelve a hacer un cambio que acaba de ser eliminado
History: Permite al usuario ver la historia con todos los cambios realizados
5- Los controles superiores permiten abrir otros proyectos o guardar el proyecto actual.
Open: Permite abrir un proyecto guardado previamente en el computador o la nube de Befunky
Save: Ofrece opciones para exportar el proyecto o compartirlo en redes sociales.
Ahora que el usuario ha reconocido la interfaz y sabe cómo navegar entre las herramientas, continuaremos con la explicación para crear un collage.
C- Para continuar, el usuario debe seleccionar todas las fotos. Para hacerlo, debe dirigirse a la herramienta Image Manager y cargar desde su computador las imagenes o realizar una búsqueda entre las fotografías gratuitas que ofrece la plataforma.
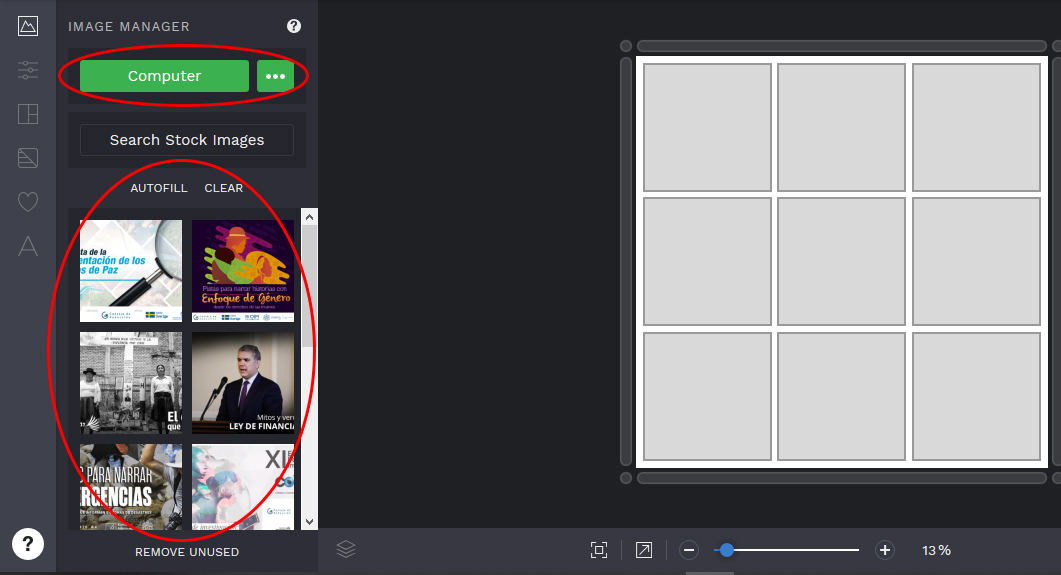

D- Una vez cargadas las imagenes se debe seleccionar el estilo de cuadrícula que se usará. Para hacer esto el usuario debe ir a la herramienta ‘Layouts’ y seleccionar el grid que mejor se adapta a sus imágenes.
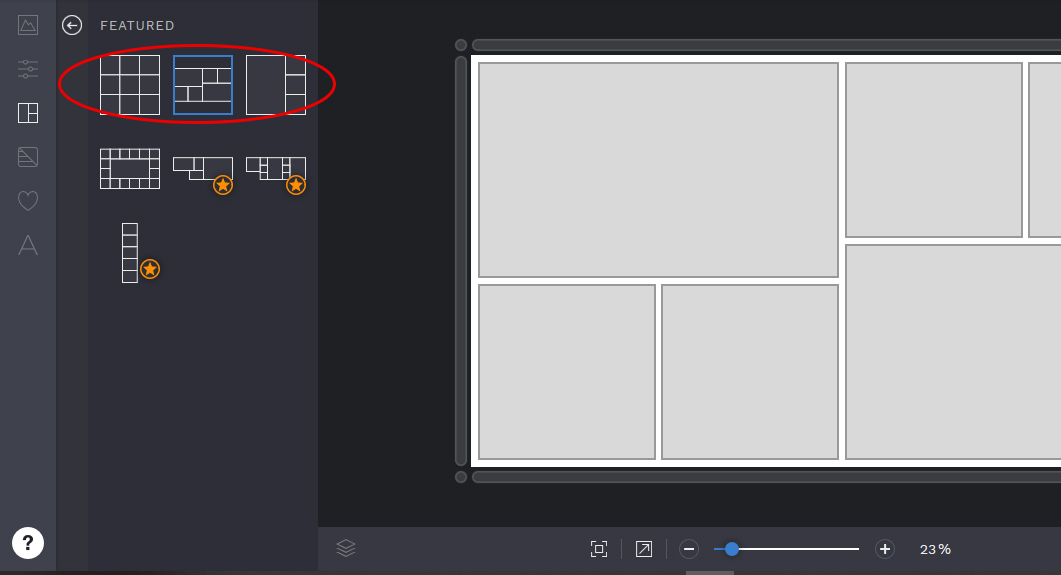

E- Ahora solo falta volver a la herramienta ‘Image Manager’ y arrastrar cada imagen hasta su recuadro. El usuario también puede hacer clic en la opción ‘Autofill’ para que la plataforma asigne las imágenes automáticamente.
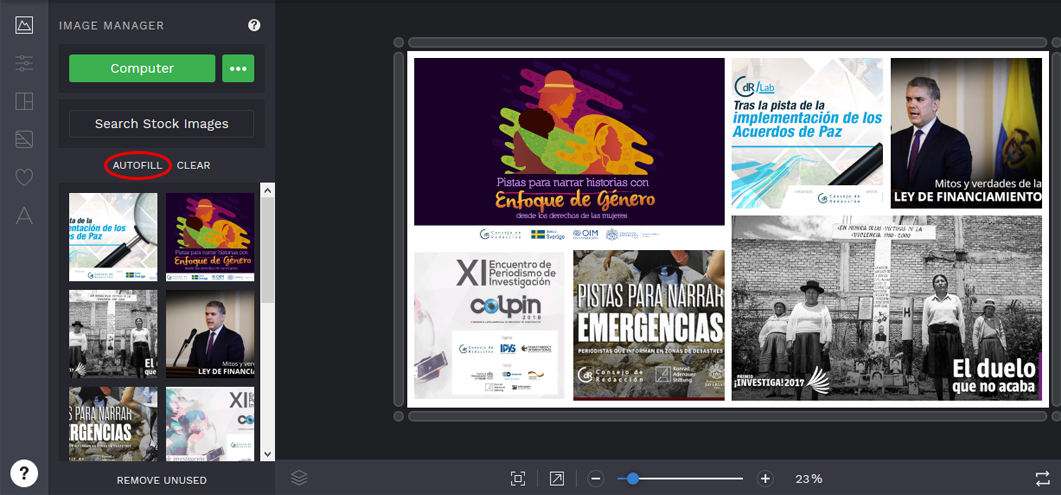

D- Una vez cargadas las imágenes a la cuadrícula, el usuario puede jugar con las herramientas descritas y su creatividad para dar los toques finales al collage.
E- Cuando el usuario se sienta contento con el resultado obtenido, debe hacer clic en la opción superior ‘Save’
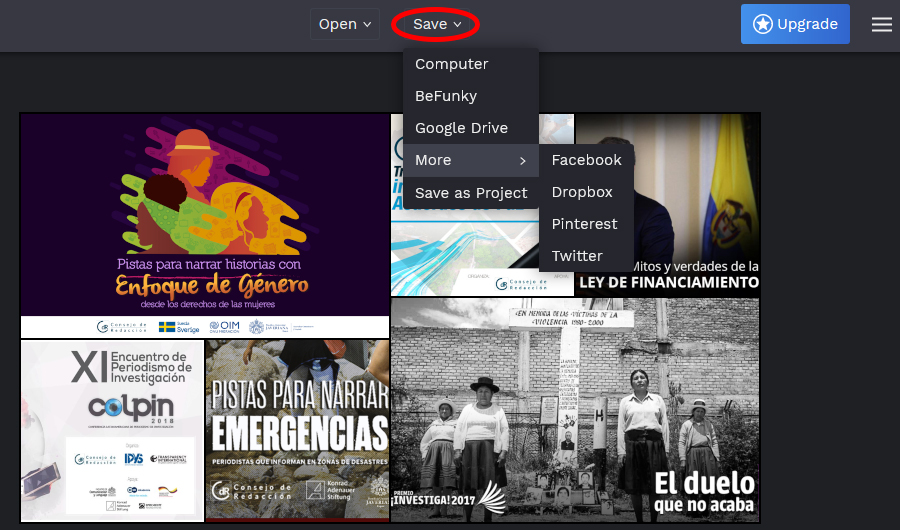

La plataforma permite guardar el proyecto para ser editado luego o la imagen final en el computador, pero también a la nube de BeFunky o Google, así como compartir el resultado directamente en redes sociales.
D- En este caso, guardaremos la imágen en el computador.
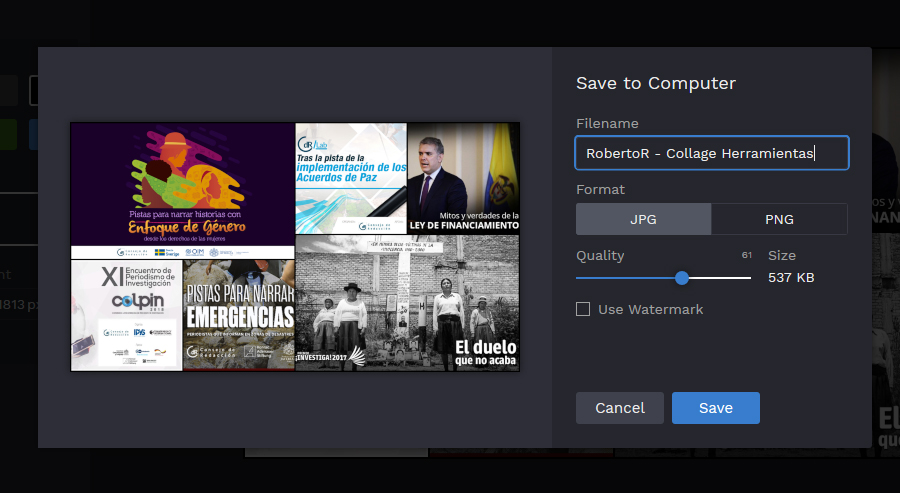

En este punto debemos nombrar el archivo final, elegir el formato y la calidad de exportación. En este caso un JPG con 60% de calidad será suficiente.
Luego de esto, se presiona en ‘Save’ y el navegador descargará la imagen al computador. Aquí podemos ver la imagen final de muestra que realizamos:

 Collage Maker es una herramienta sencilla de usar, que ofrece resultados profesionales desde tu navegador y gratuitamente. Para acceder a las herramientas avanzadas es necesario adquirir una licencia. Pero las herramientas gratuitas son muy completas y el resultado no tiene marca de agua.
Collage Maker es una herramienta sencilla de usar, que ofrece resultados profesionales desde tu navegador y gratuitamente. Para acceder a las herramientas avanzadas es necesario adquirir una licencia. Pero las herramientas gratuitas son muy completas y el resultado no tiene marca de agua.
Se puede comenzar a utilizar CollageMaker desde aquí.
