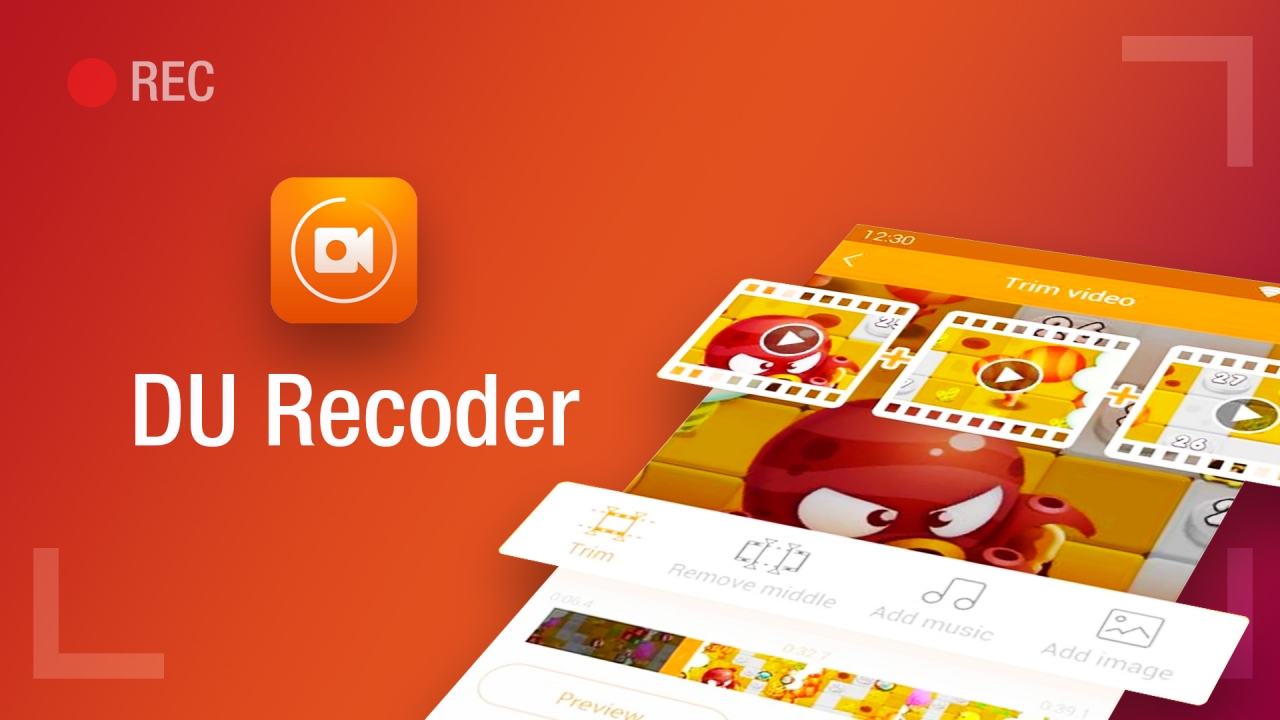Por la forma en la que la sociedad utiliza los dispositivos móviles, no es fácil compartir la información que vemos en pantalla, pues, todos tenemos un celular y recibimos contenidos dirigidos a las masas pero recibidos individualmente por cada persona.
Por esto, cuando se desea compartir datos o métodos que, por una razón u otra, solo pueden ser accedidos desde un dispositivo, la situación se complica. Los dispositivos iOS ofrecen la opción de grabar la pantalla desde un menú contextual, pero las opciones son limitadas y los usuarios de Android carecen de esta función.
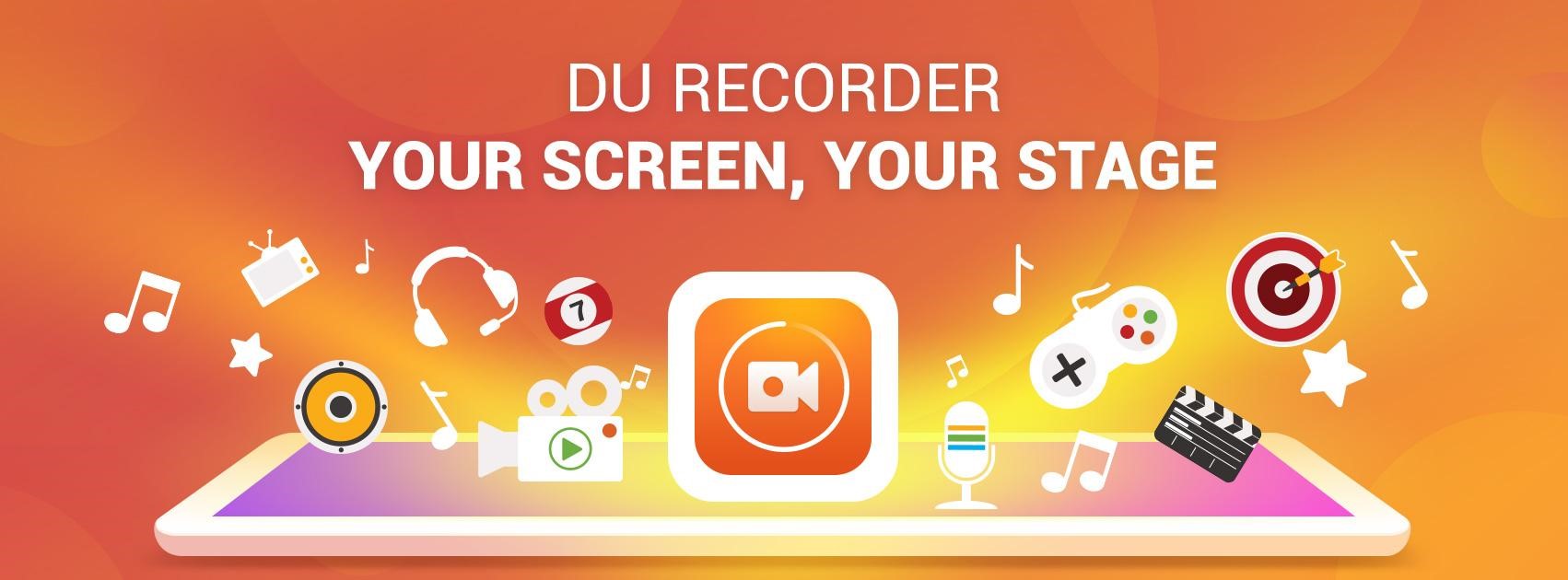
Ya sea que el periodista se encuentre en una presentación, conferencia, o que necesita compartir la información en su pantalla, DU Recorder facilitará el trabajo de grabar o compartir en vivo la pantalla del móvil.
Así se comienza a usar:
1- Es necesario descargar la aplicación. Dependiendo de nuestro dispositivo podemos encontrarla en:
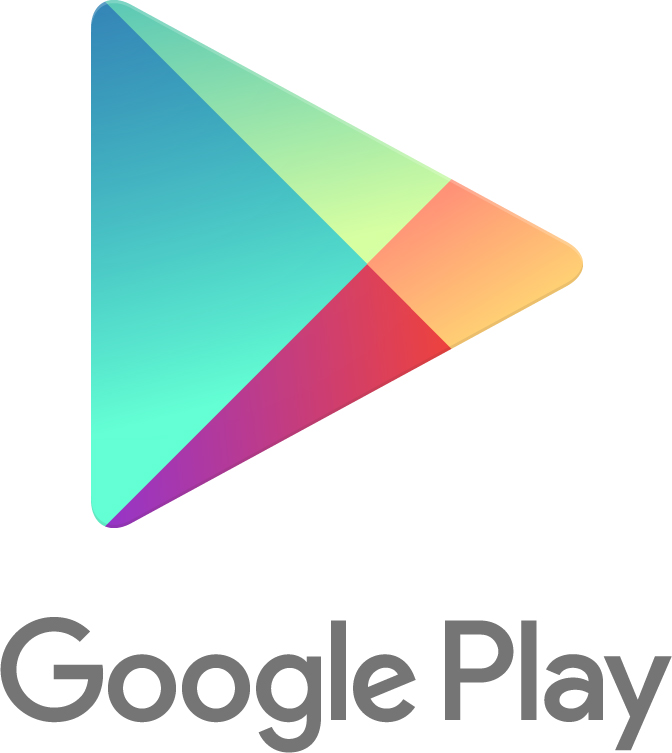
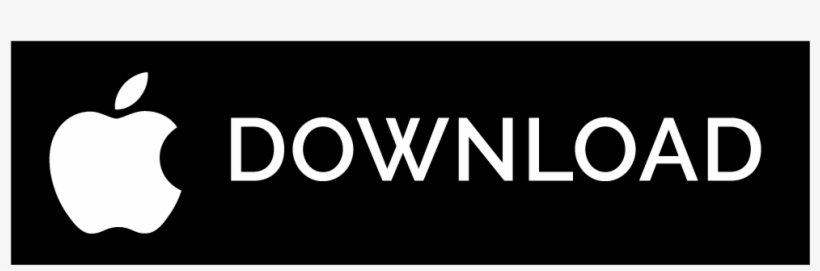
2- Una vez instalada, el usuario debe abrirla e ir a la opción de configuración. Desde aquí se controlará lo que la aplicación graba y lo que los espectadores ven.
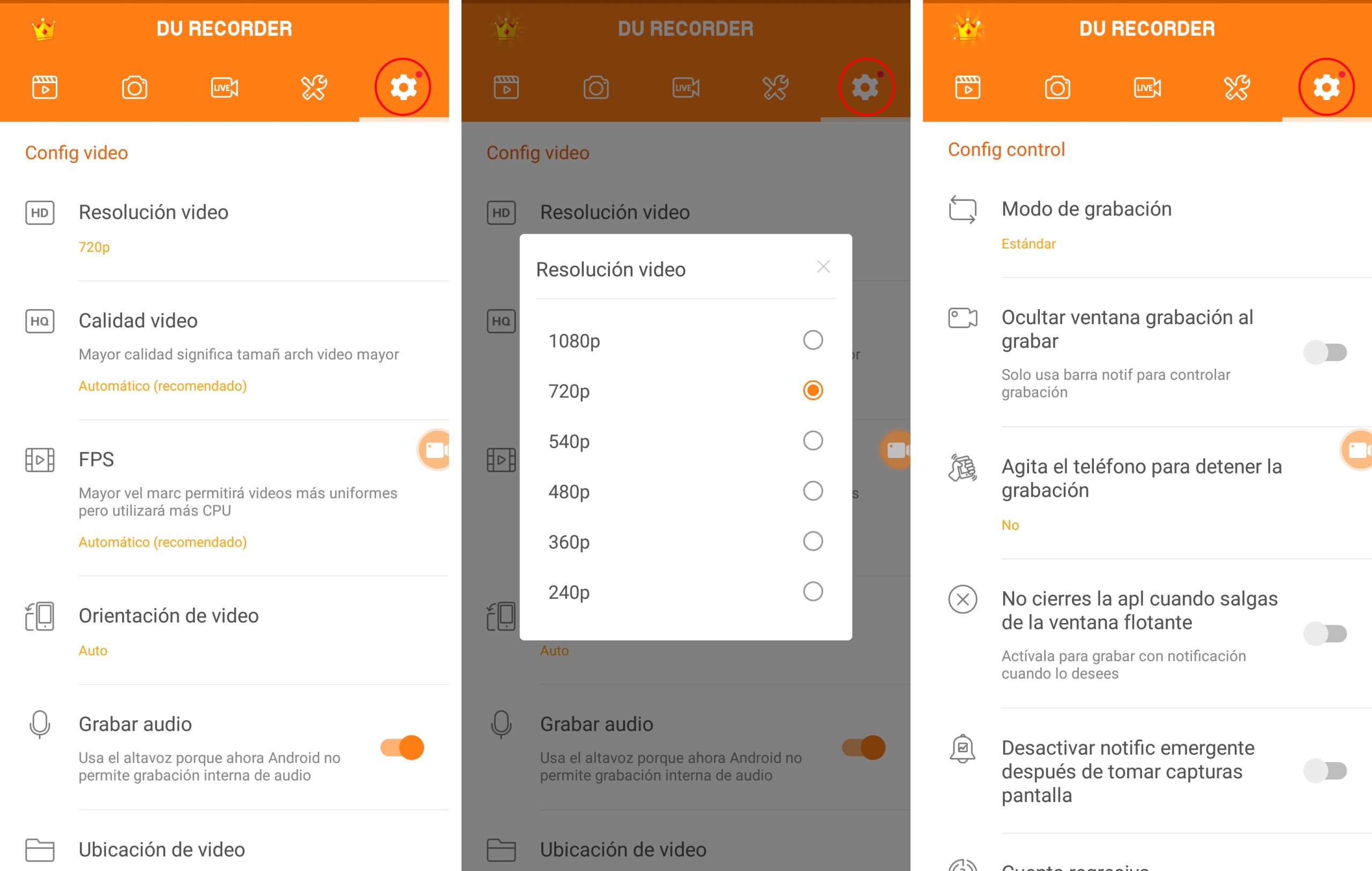
Estas son las configuraciones más importantes:
Para la resolución de video se recomienda seleccionar 720p ya que ofrece una alta calidad de grabación sin exigir demasiado al teléfono y produciendo un video de buena calidad. Pero si la calidad no es tan importante, se puede bajar a 480p y garantizar una grabación fluida (sobre todo en celulares más antiguos).
La opción ‘calidad video’ está pensada para streams y permite seleccionar la cantidad de datos que se transmitirán durante un stream en vivo. Es recomendable dejar seleccionada la opción de calidad automática, de esta manera la aplicación decide la mejor calidad tomando en cuenta la conexión a internet y la capacidad del teléfono para procesar los datos.
Frames Por Segundo (o FPS) es la opción que permite al usuario seleccionar cuantas fotos se capturan por segundo de video. El ojo humano no puede notar ‘saltos’ cuando el video se graba a 24 o más ‘cuadros’ por segundo. Para la transmisión de imágenes estáticas o presentaciones se pueden seleccionar 25, pero para transmitir videos u otras aplicaciones es recomendable la opción de 30. Si el usuario desconoce el tipo de uso que se dará, se recomienda seleccionar la opción ‘Automático’.
Orientación permite al usuario elegir entre grabación vertical u horizontal. Si se deja automática, la aplicación rotará la pantalla junto con el teléfono.
Ubicación del video es utilizada para especificar en qué parte de la memoria interna o externa del teléfono se guardará el archivo de video.
3- Una vez configuradas las opciones de la aplicación es posible controlar sus funciones de dos maneras: Desde la ventana superior de notificaciones de Android, o desde el botón flotante que aparece del lado derecho de la pantalla cada vez que se abre la aplicación.
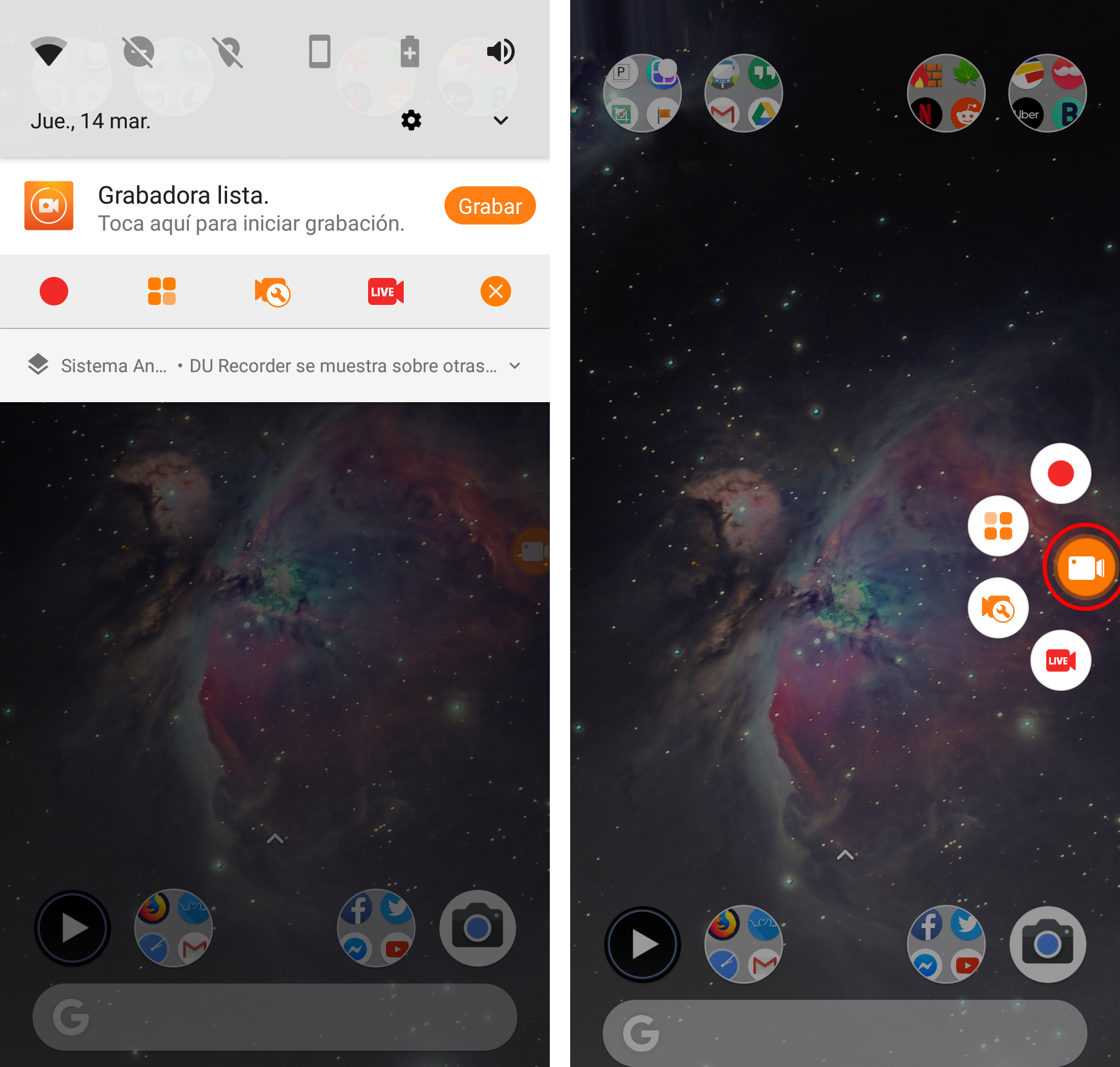

4- Las opciones son:
Comenzar grabación: Graba todo lo que suceda en la pantalla del celular hasta que el usuario detenga la grabación.
Abrir aplicación: Cierra el menú abreviado y abre la aplicación completa.
Configuración de grabación: Abre el menú de configuraciones.
Live Stream: Permite iniciar una transmisión en vivo.
5- Para comenzar a grabar, el usuario solo debe presionar el botón rojo de ‘comenzar grabación’. Mientras el dispositivo está grabando, el menú de la aplicación cambia y ofrece nuevas opciones: Pausar grabación, detener grabación y abrir configuración de grabación.
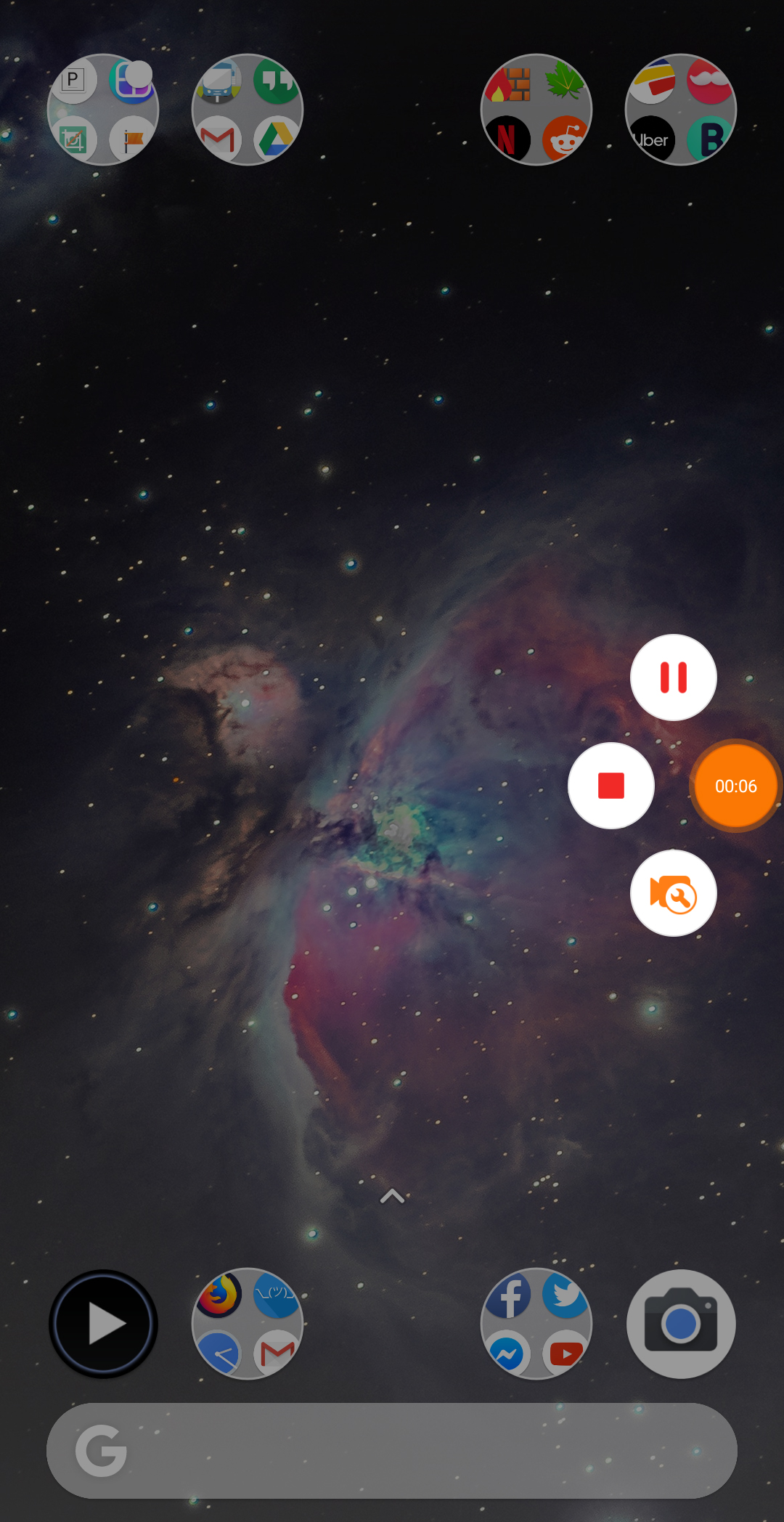
6- Una vez completadas las acciones a grabar, el usuario puede detener la grabación usando el botón rojo de STOP.
7- Cuando se detiene la grabación, la aplicación genera automáticamente el video y ofrece la opción de compartirlo. El archivo de video generado se encuentra salvado en la carpeta que el usuario designó durante la configuración de la aplicación.

8- Para realizar una transmisión el vivo, en vez de el botón rojo de grabar, el usuario debe presionar el botón de la cámara que dice debajo ‘Live’. Una vez presionado, la aplicación preguntará por medio de cuál plataforma de streaming desea realizar la transmisión.
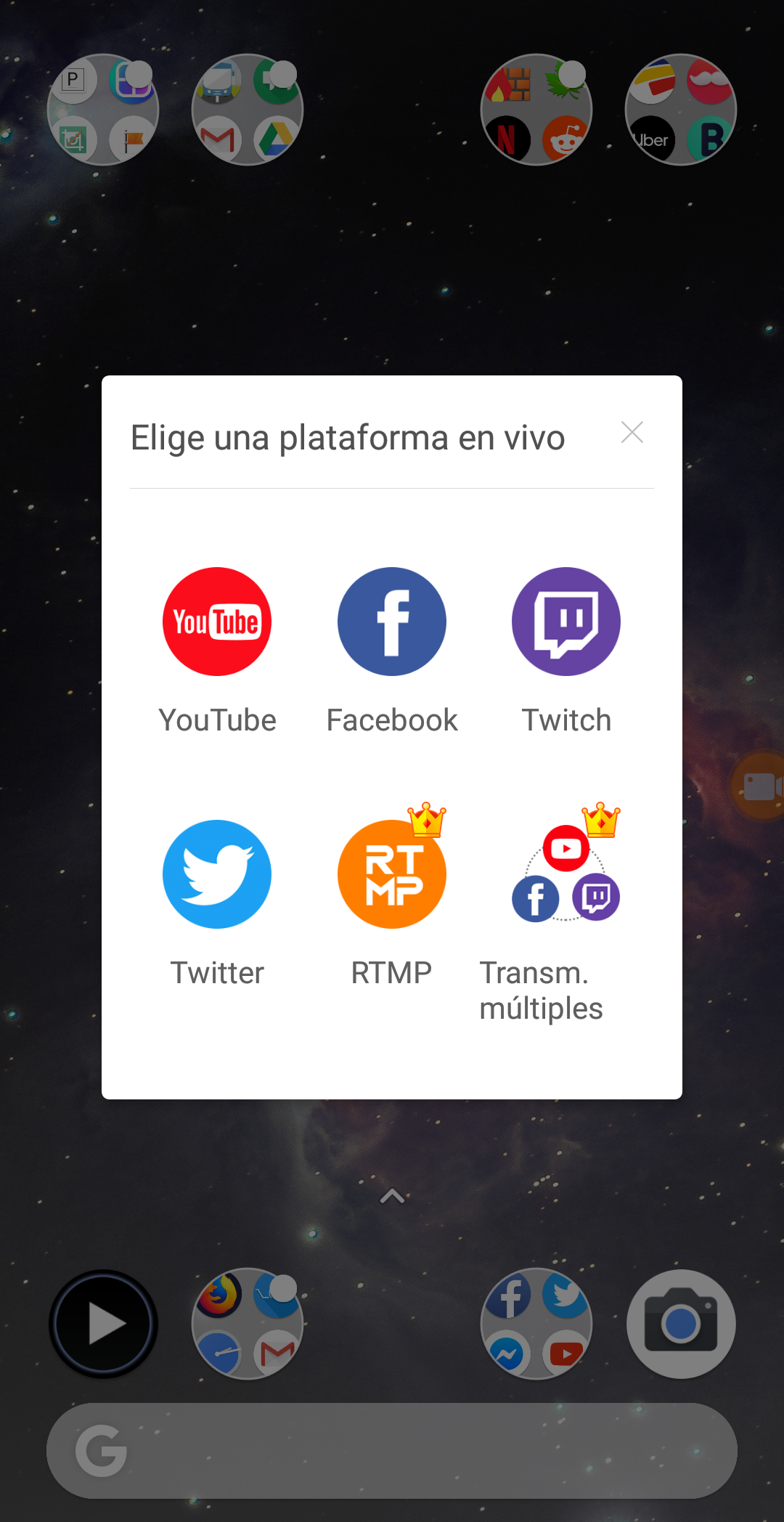
Una vez seleccionada, se abrirá la plataforma y el usuario podrá elegir el texto y la audiencia con quien compartirá la pantalla de su teléfono. El stream aparecerá en la cuenta de la plataforma seleccionada y los usuarios que sigan dicha cuenta recibirán una notificación. El stream puede ser abierto desde cualquier dispositivo y usado para proyección durante una presentación o conferencia.
Cabe destacar que DU Recorder ofrece muchas otras opciones como edición de video/foto o el acceso a filtros y otras herramientas. Sin embargo, para acceder a estas funciones es necesario adquirir una suscripción paga.
Desde aquí se puede realizar la descarga para Android e iOS.