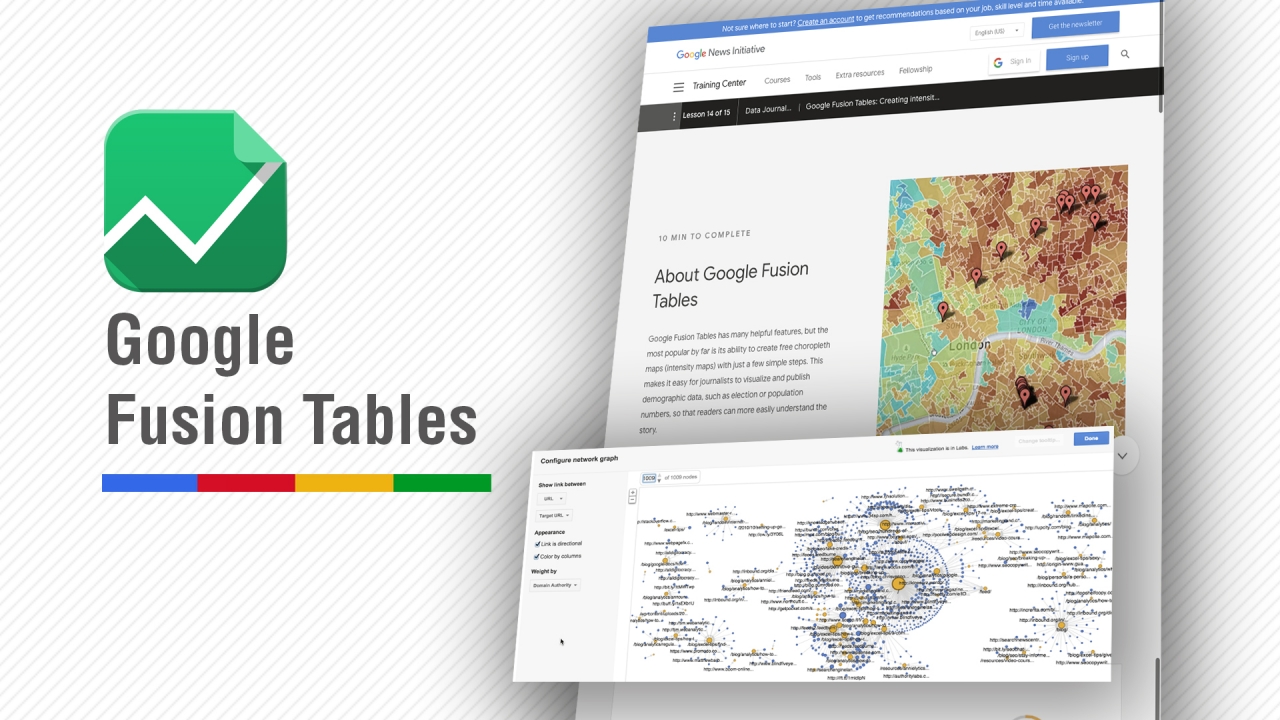En la labor periodística y especialmente en el periodismo de datos, es común ver gigantescas hojas de excel que reúnen los datos obtenidos durante la investigación. Una tabla de Excel ofrece opciones muy limitadas al momento de presentar la información.
Lo que cientos de profesionales del periodismo descubren, es que las tablas de datos son ignorados por los lectores y, para que la audiencia entienda y aproveche estos datos, es necesario presentarlos de manera atractiva, dinámica e intuitiva.

Típica hoja de datos que podría ser ignorada por los lectores
Por esta razón Google ha creado y ofrece gratuitamente su herramienta de visualización de datos: Fusion Tables.
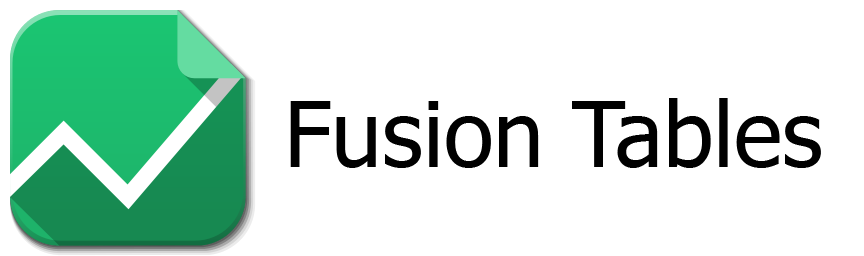
A continuación se estudiarán tres aspectos fundamentales de la herramienta: Cómo empezar una tabla nueva, cómo navegar la interfaz y cómo crear un mapa de datos.
Preparación de los datos: Los datos en bruto deben presentar un formato específico para su uso con Fusion Tables. Este es el formato que los datos deben presentar para su análisis:
* Lo más granulares posible: Es decir, estudiar cambios diarios en vez de cambios mensuales.
* Organizados como una tabla de base de datos: Mejor que una tabla orientada a las columnas.
* Libre de información externa: Eliminar cualquier elemento que no sea datos o sus encabezados.
Cuando los datos están estructurados para análisis, es mucho más fácil preguntar y responder preguntas.
Pasos para usar la herramienta:
1. Si aún no la tiene, el usuario debe crear una cuenta gratuita de Google.
2. Navegar a la página de Fusion Tables.
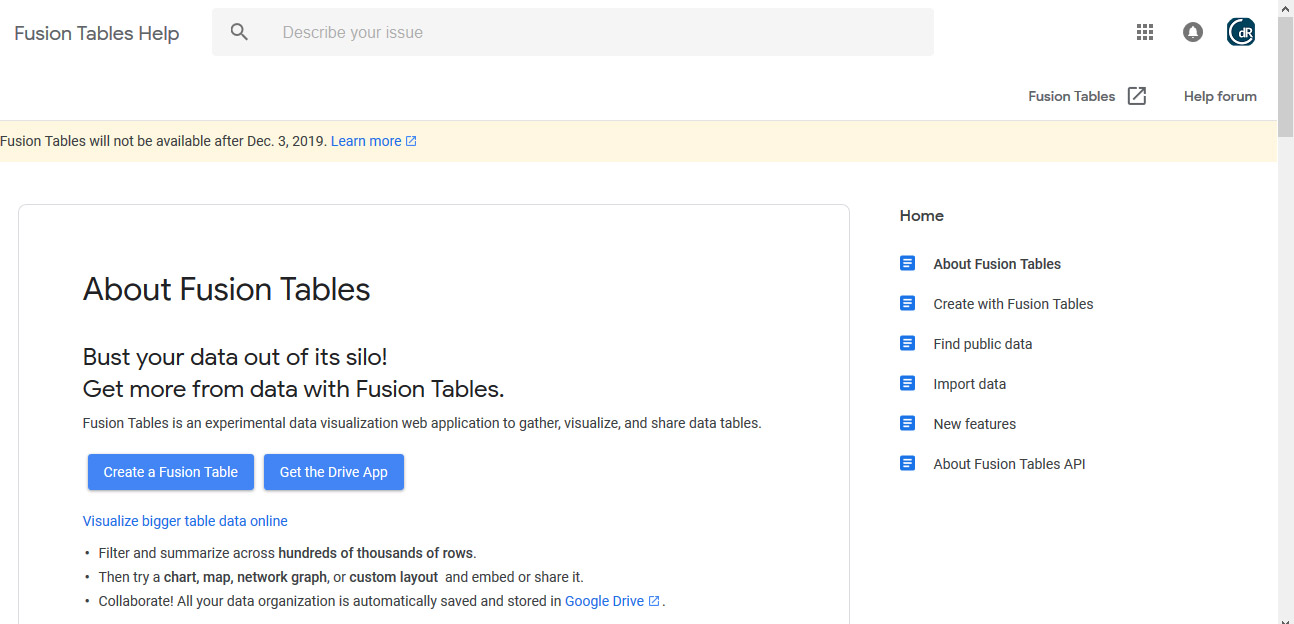
La página principal de Fusion Tables.
3. Para crear la tabla, el usuario debe hacer clic en ‘Crear Fusion Table’
4. En la siguiente pantalla, Fusion Tables preguntará desde dónde deben tomarse los datos. El usuario tiene la opción de subir un archivo desde el computador, importar una hoja de cálculo almacenada en la nube (Google Drive), o si desea comenzar a agregar datos a una tabla vacía.

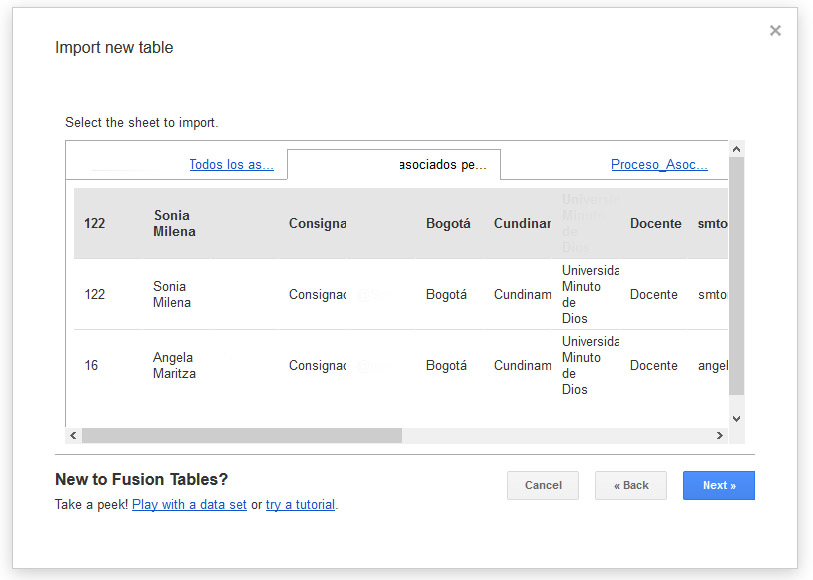
En el ejemplo se observa una tabla siendo importada desde Google Drive.
5. En este ejemplo, se importó una hoja de cálculo desde Drive que contiene varios libros (pestañas). El usuario debe seleccionar la que contiene los datos con los que se va a trabajar.
6. Fusion Tables preguntará en qué fila están los nombres de las columnas. En este ejemplo, los nombres están en la fila 1.
7. Para finalizar la importación de datos, el usuario puede elegir un nombre, si permitirá que otros usuarios puedan exportar la gráfica, determinar la fuente de los datos y agregar una descripción:

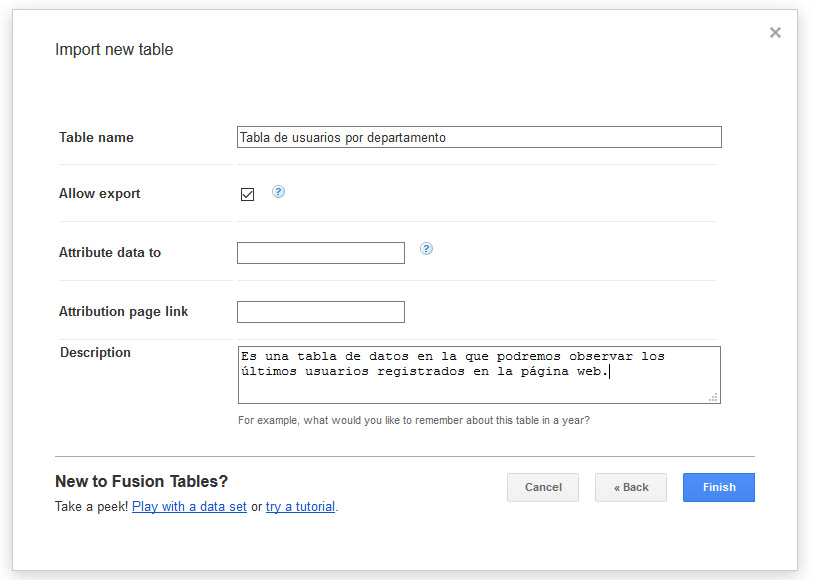
El usuario debe determinar el nombre, descripción y si la audiencia podrá descargar los contenidos.
Es importante conocer cómo navegar la interfaz de la tabla y entender cómo se estructura, ya que los datos deben organizarse de acuerdo al formato que utiliza la aplicación.
En este ejemplo utilizamos una tabla nueva: La tabla viene por defecto con cuatro columnas llamadas Texto, Número, Ubicación y Fecha; los nombres pueden ser cambiados haciendo clic en el nombre y seleccionando la opción «Cambiar» en el menú desplegable.
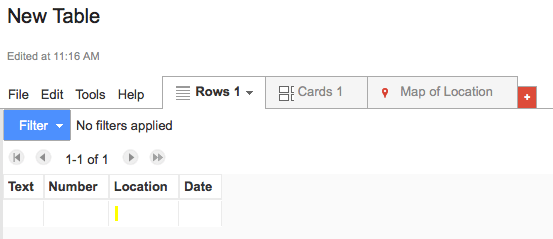
El usuario también puede crear una tabla desde cero.
La tabla viene con tres pestañas: Filas, Tarjetas y Mapa de la ubicación; se trata de tres vistas diferentes del mismo set de datos.
Filas: Muestra los datos en forma de tabla.
Tarjetas: Muestra cada conjunto de datos en una tarjeta.
Mapa de la ubicación: Muestra los puntos en el mapa de cada dato individual (si la columna de ubicación tiene datos geométricos válidos).
¿Cómo funciona la herramienta de mapas de Fusion Tables?
Usualmente existen dos escenarios al momento de crear un mapa:
1. Se tiene un archivo (tabla de datos) que tiene tanto los datos en bruto como la ubicación geográfica.
2. Se tiene un archivo con datos en bruto, y la ubicación geográfica en un archivo separado.
Primer escenario: Una tabla con toda la información.
Se observa el ejemplo:
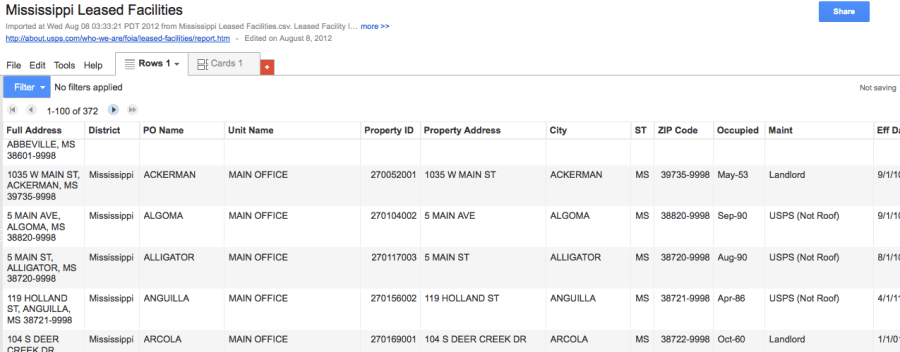

Una de las columnas contiene las direcciones físicas de una serie de departamentos arrendados en Estados Unidos.
Se trata de una tabla de datos que muestra una serie de departamentos arrendados en diferentes partes de Estados Unidos.
Nótese que una de las columnas se llama «Full Address». Esta es la información geográfica que será utilizada para crear el mapa. Al hacer clic en el botón rojo, al lado de la pestaña ‘Tarjetas’; Fusion Tables buscará en la columna «Full Address» y marcará en el mapa las ubicaciones descritas:

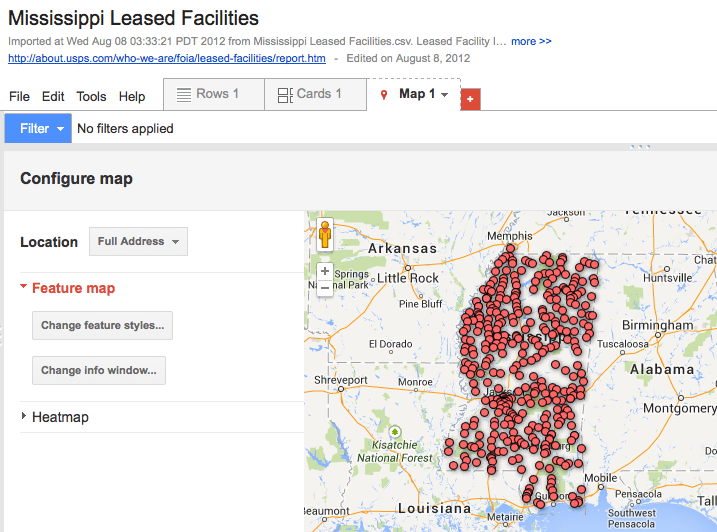
Fusion Tables automáticamente busca y marca en el mapa las direcciones encontradas en la columna «Full Adress»
Segundo escenario: Dos tablas que necesitan ser fusionadas
En este caso, los datos pueden ser cargados a Fusion Tables y fusionados durante la edición de la tabla, o se pueden agregar los contenidos a una tabla nueva para simplificar la tarea.
El flujo de trabajo es el siguiente: Cargar la primera tabla a Fusion Tables, utilizar la opción ‘Mezclar’ del menú ‘Archivo’ y seleccionar la segunda tabla. Editar las tablas fusionadas, elegir el estilo del mapa y compartirlo.
Eligiendo el estilo de mapa y compartiendo el resultado
Para que el mapa muestre las características y funciones deseadas, es necesario hacer cambios en el estilo. Para esto, se hace clic en la opción ‘Cambiar estilos de funciones’ deseadas, es necesario hacer cambios en el estilo. Para esto, se hace clic en el botón ‘Cambiar estilos de funciones’ y se abrirá la ventana para cambiar estilos.
En el siguiente video se observa cómo realizar esta sencilla tarea:
{source}
<!– You can place html anywhere within the source tags –>
<iframe width=»853″ height=»480″ src=»https://www.youtube.com/embed/H-WJh4EQ1W8″ frameborder=»0″ allow=»accelerometer; autoplay; encrypted-media; gyroscope; picture-in-picture» allowfullscreen></iframe>
<script language=»javascript» type=»text/javascript»>![]() // You can place JavaScript like this
// You can place JavaScript like this![]()
</script>
<?php![]() // You can place PHP like this
// You can place PHP like this![]()
?>
{/source}
Fusion Tables es una herramienta gratuita que ofrece un amplio abanico de opciones al momento de presentar datos en una investigación.
Te invitamos a comenzar a utilizarla desde aquí.
*Nota: Google ha anunciado que desde el 3 de diciembre de 2019, esta herramienta dejará de funcionar y será reemplazada por otras herramientas avanzadas.