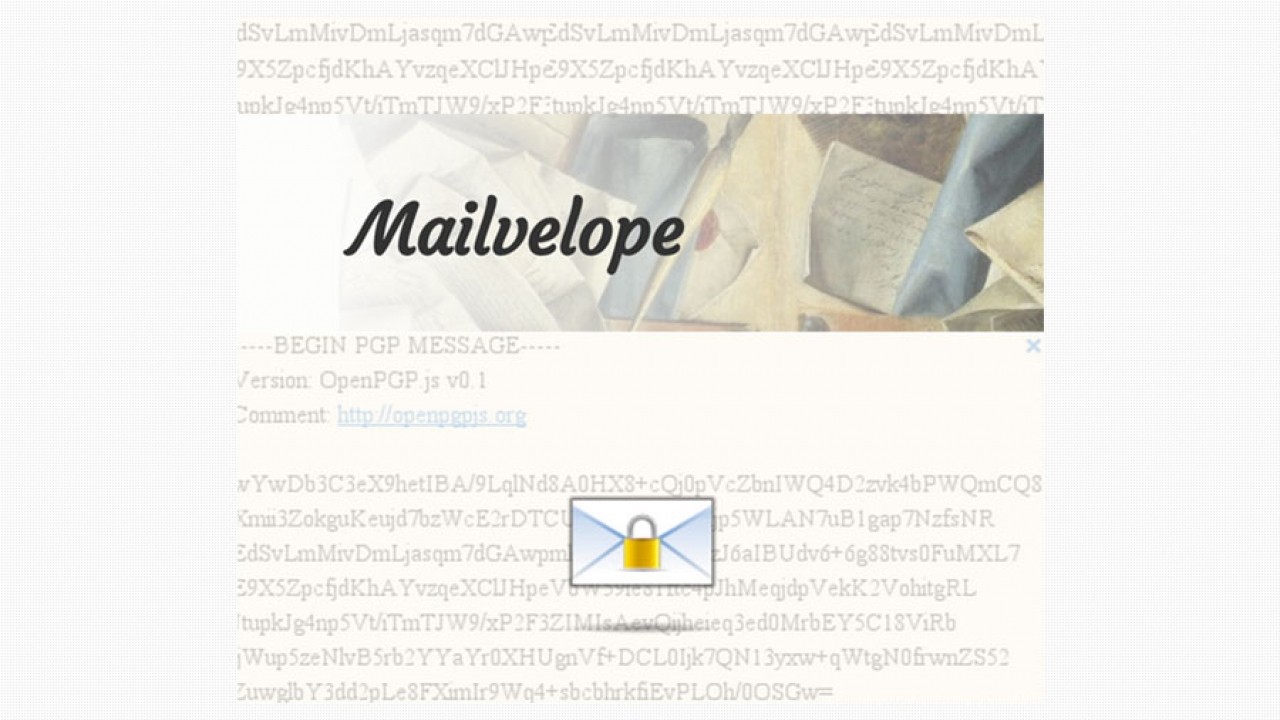Se integra directamente en la interface del correo del usuario. No se requiere copiar, ni pegar. Mailvelope añade los controles para encriptar y desencriptar correos directamente en el proveedor favorito de correo.
Viene preconfigurado para los proveedores de correo más conocidos como: gmail, yahoo, outlook, gmx. Además puede ser configurado para trabajar con cualquier tipo de proveedor de servicio de correo electrónico.
Una muy buena opción contra intrusos que se adapta fácilmente al flujo normal de trabajo.
Funcionamiento paso a paso:
En primer lugar, debemos configurar la extensión Mailvelope
Estando en el navegador chrome, nos dirigimos a la dirección de la herramienta:
Aquí le damos clic al ícono de chrome ‘Chrome Extension’; a continuación añadir a la ventana emergente.
De esta forma la extensión será parte ahora del navegador.
En este mismo ícono que se añade al navegador encontraremos las opciones para activar Mailvelope y para configurar nuestro servicio de encriptación.
Para tal fin debemos en primer lugar generar nuestras claves de encriptación. Nos dirigimos al ícono de la extensión, le damos clic a opciones y clic a la opción configuración del menú en esta nueva pantalla.
Al darle clic a Generar clave se desplegarán los respectivos campos para configurar las claves
Una vez le damos enviar obtendremos nuestras claves. Nota: tener en cuenta la contraseña configurada.
Podemos acceder a la clave pública y a la clave privada en Mostrar claves. En la pestaña Todas podremos encontrarlas. Se requiere compartir esta información con el usuario con el que pretendamos compartir información encriptada, ya que él mismo deberá instalar, como lo hemos explicado, la extensión, configurar su herramienta e importar esta información que encontramos en el cuadro grande (que por razones de seguridad puede compartirse personalmente o utilizando un servicio de chat encriptado como Signal.)
En el momento de importar esta información (Importar claves)para configurar las cuentas a las que enviaremos nuestra información cifrada, podremos darnos cuenta que también puede importarse el archivo que resulta al darle clic a descargar. Luego hay dos caminos: copiar la información directamente o importar el archivo.
De esta forma podemos ver en la Mostrar Claves / Administración de claves el conjunto de usuarios a los cuales podremos enviar información cifrada.
Ahora bien, es la hora de escribir nuestro mensaje encriptado:
Vamos a nuestro gestor de correo y observamos el nuevo comportamiento de nuestro editor de texto. Le damos clic al nuevo botón que aparece.
Procederemos a redactar el correo. Una vez lo hagamos le damos clic a Cifrar.
En el campo Cifrar para escogeremos nuestro destinatario especial, que ya aparece en el listado. Le damos Aceptar y a continuación Cifrar.
Una vez configurado el mensaje, procederemos a Transferir.
Esta ventana se cierra y volveremos a nuestro editor tradicional con nuestro mensaje cifrado para ser finalmente enviado.
Finalmente anotar que una vez se reciba el mensaje encriptado se utilizará la contraseña que configuró el usuario destinatario en la configuración de su extensión. Como lo muestra la imagen, al ubicar el cursor sobre este mensaje cifrado se despliega la necesidad de ingreso de una clave. De esta forma se asegura el envío y la recepción de información de modo seguro.